Yükseltmeye başlamadan önce aşağıdaki gereksinimleri karşıladığınızdan emin olun:
- En az 20 GB boş disk alanı. Kullanılabilir disk alanını df -Th komutunu kullanarak kontrol edebilirsiniz .
- SSH’ye veya terminal uygulamasına erişimi olan, sudo ayrıcalıklarıyla yapılandırılmış normal bir kullanıcınız olduğundan emin olun. Bu, yükseltme işlemini gerçekleştirmek için kullanacağınız kullanıcıdır.
- Ayrıca hızlı ve istikrarlı bir internet bağlantınızın olduğundan emin olun. İşlem başladıktan sonra işlemi iptal etmeyin.
- Tüm açık uygulamaları kapatın.
1. Adım: Tüm verilerinizi yedekleyin
Bir işletim sisteminde büyük bir yükseltme işlemine başlamadan önce tüm veritabanlarınızın ve dosyalarınızın yedeğini almanız akıllıca olacaktır. Bu, yükseltme işlemi sırasında bir şeylerin ters gitmesi durumunda verilerinizi kaybetmeyeceğinizi garanti eder.
Bulut sunucusu sağlayıcıları anlık görüntü hizmetleri sunar. Bu nedenle, bir sanal makine veya bulut VPS çalıştırıyorsanız, tam bir anlık görüntü aldığınızdan emin olun, böylece bozulduğu takdirde örneğinizi geri yükleyebilirsiniz.
2. Adım: Tüm sistem paketlerini yükseltin
Yedekleme tamamlandıktan sonra bulut sunucunuzda oturum açın ve tüm paketleri en son sürümlerine yükseltin. Bu, tüm sistemi en son Ubuntu sürümüne yükseltir.
Yükseltilebilir paketleri listelemek için şu komutu çalıştırın (not: bunu bir süredir yapmadıysanız, mümkün olan en güncel ayrıntıları almak için önce sudo apt update komutunu çalıştırmalısınız.
sudo apt list –upgradable
Daha sonra yerel paket dizinini yenileyin ve paketleri tek bir komutla aşağıdaki gibi yükseltin:
sudo apt update && sudo apt upgrade -y
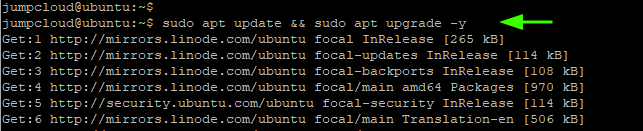
Bu, yükseltmeleri bekleyen yüklü paketlerin sayısına bağlı olarak biraz zaman alabilir. Yükseltme tamamlandıktan sonra, yükseltmeyle birlikte gelecek en son çekirdeğin avantajlarından yararlanmak için sisteminizi yeniden başlatın.
sudo reboot
Ardından sistemde tekrar oturum açın ve bu kılavuzun yayınlandığı tarihte Ubuntu 20.04.4 LTS olan en son sürüme yükseltildiğini doğrulayın.
lsb_release -a

3. Adım: TCP bağlantı noktası 1022’yi açın
Ubuntu örneğinize SSH aracılığıyla bağlıysanız yükseltme aracı, SSH bağlantısının 22 numaralı bağlantı noktasında kesilmesi durumunda yedek bağlantı noktası olarak başka bir SSH bağlantı noktasını (1022) açacaktır.
İşleri basitleştirmek için güvenlik duvarınızda 1022 numaralı bağlantı noktasını aşağıdaki gibi açmanızı öneririz. Ayrıca potansiyel güvenlik risklerini en aza indirdiğinizden emin olmak için ağ ekibinizle önceden konuşmanızı da öneririz. İşiniz bittiğinde bağlantı noktasını kapatmak için aşağıdaki 6. Adımı uyguladığınızdan emin olun.
sudo ufw allow 1022/tcp
Güvenlik duvarı kuralını uygulamak için güvenlik duvarını yeniden yükleyin.
sudo ufw reload
Ardından, gösterildiği gibi güvenlik duvarı durumunu inceleyerek bağlantı noktasının açıldığını doğrulayın.
sudo ufw status
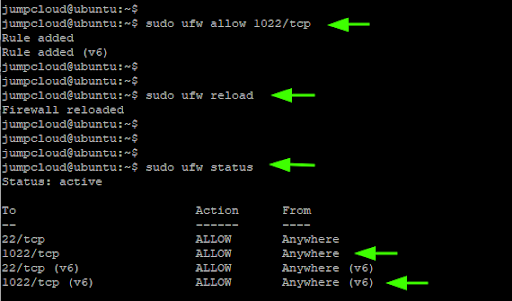
4. Adım: Ubuntu 22.04 ‘e yükseltin
Bu noktada Ubuntu 22.04’e yükseltme işlemi basit ve sorunsuz bir süreç olacaktır. En son Ubuntu sürümüne yükseltmenin iki yolu vardır: Hem CLI hem de GUI örnekleri için çalışan sürüm yükseltme aracını veya GUI güncelleme aracını kullanabilirsiniz .
Bu kılavuzda, sürüm yükseltme aracını kullanacağız . Kurulu değilse şu komutu çalıştırarak kurabilirsiniz:
sudo apt install update-manager-core
Yükseltmeyi başlatmak için şu komutu çalıştırın:
sudo do-release-upgrade
Yükseltme sırasında yükseltme aracı, en son LTS sürümünü araştıracak ve bir dizi istemde size yol gösterecektir.
Öncelikle SSH bağlantınızı tespit edecek ve 1022 numaralı porttan ek bir SSH hizmetinin başlatılacağını size bildirecektir. Devam etmek için “ Y ” yazmanız yeterlidir.
Daha sonra yükseltme aracı, varsayılan bağlantı noktasında SSH bağlantısının kesilmesi durumunda alternatif SSH bağlantı noktası olarak kullanılacak olan 1022 numaralı bağlantı noktasını açmanız konusunda sizi bilgilendirecektir. Bağlantı noktasını zaten açtığınız için ENTER tuşuna basmanız yeterlidir.
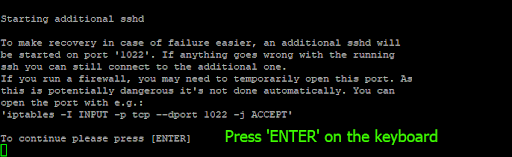
Daha sonra, “ sources.list ” dosyasını ‘focal’ girişlerinden ‘jammy’ girişlerine güncellemeniz istenecektir . Yükseltme işlemine devam etmek için “ Y ” tuşuna basın ve ENTER tuşuna basın.

Güncelleme aracı tüm değişiklikleri hesaplayacak ve aşağıdakilerin bir özetini sağlayacaktır:
- Artık Canonical tarafından desteklenmeyen yüklü paketler.
- Kaldırılacak paket sayısı.
- Kurulacak yeni paketlerin sayısı.
- Yükseltilecek paket sayısı.
- Toplam indirme boyutu ve indirmenin ne kadar süreceği.
Devam etmek için bir kez daha “Y ” tuşuna basın ve ENTER tuşuna basın.
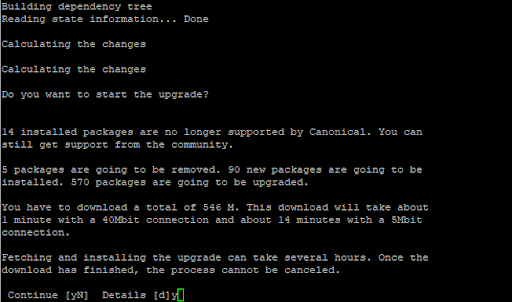
Bazı kitaplıklar ve paketler yükseltildikten sonra bazı hizmetlerin yeniden başlatılması gerekecektir. Bu açılır pencerede, paket yükseltmeleri sırasında bu hizmetleri istenmeden yeniden başlatmak için ‘Evet’i seçin.

Buradan yükseltme aracı, gerekli tüm paketleri resmi Ubuntu depolarından indirmeye ve yükseltmeye devam edecektir.
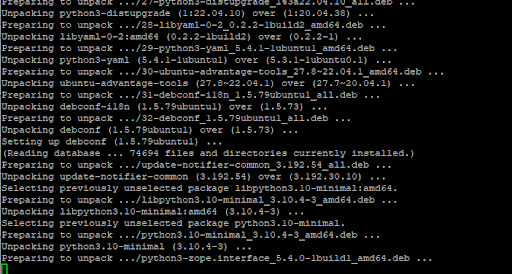
Değiştirilen “ sshd_config ” yapılandırma dosyasıyla ne yapacağınız sorulduğunda , paket bakımcısının sürümünü kurmayı veya yerel sürümü kurulu tutmayı seçebilirsiniz. Daha sonra ‘ Tamam’ı seçin .
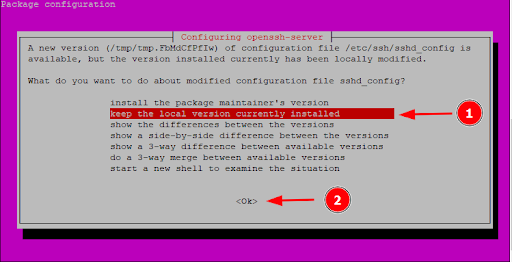
Daha sonra eski paketleri kaldırmak için “Y ” tuşuna basın ve ENTER tuşuna basın.
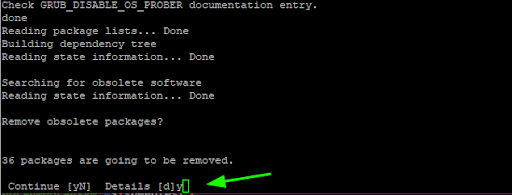
Daha sonra tüm eski paketler, yapılandırma dosyalarıyla birlikte kaldırılacaktır.
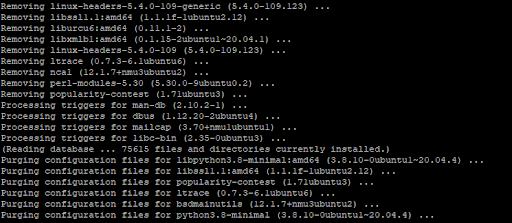
Tüm güncelleme süreci zaman alabilir, bu yüzden sabır gerekecek. Yükseltme işlemi tamamlandıktan sonra, yükseltmeyi tamamlamak için sistemi yeniden başlatmanız istenecektir. Yeniden başlatmak için “ Y ” tuşuna basın ve ENTER tuşuna basın. Bu, sunucuyla bağlantınızı kaybetmenize neden olur.
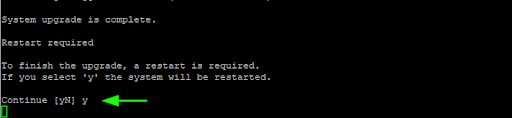
5. Adım: Ubuntu 22.04’e yükseltmeyi doğrulayın
Yeniden başlattıktan sonra tekrar oturum açın ve yükseltmenin başarılı olduğunu onaylayın.
Komut,
lsb_release -a
Linux sürümünü kontrol ederken, komut da
uname -mrs
çekirdek sürümünü kontrol eder.
Aşağıdaki çıktıdan şu anda Ubuntu 22.04 LTS’yi çalıştırdığımızı görebilirsiniz. Ayrıca varsayılan olarak Ubuntu 22.04 ile birlikte gelen çekirdek sürümü olan çekirdek 5.15’i kullandığımızı unutmayın.
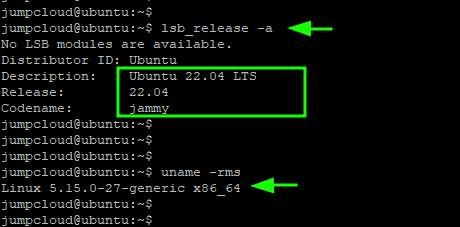
6. Adım: Oluşturduğunuz güvenlik duvarı kuralını silin
Artık güncellemeyi tamamladığınıza ve artık 1022 numaralı bağlantı noktasının açılmasına ihtiyacınız olmadığına göre, bağlantı noktasını kapatmak ve bunun bir güvenlik açığı haline gelmesini önlemek için aşağıdaki komutu çalıştırın.
sudo
ufw delete allow 1022/tcp
7. Adım: Üçüncü taraf veri havuzlarını etkinleştirin
Yükseltme sırasında tüm üçüncü taraf depoları devre dışı bırakılır. Yükseltme tamamlandıktan sonra bunları yeniden etkinleştirmek isteyebilirsiniz. Bu depoları dizinde bulabilirsiniz
/etc/apt/sources.list.d
Bu depoları görüntülemek için şu komutu çalıştırın:
ls -l etc/apt/sources.list.d/
bunları etkinleştirmek için her dosyayı açmanız ve her satırın başındaki # işaretini silerek girişlerin açıklamasını kaldırmanız yeterlidir.
Son olarak, gereksiz tüm paketleri aşağıdaki gibi kaldırarak disk alanını boşaltın:
sudo apt autoremove –purge
Gördüğünüz gibi Ubuntu 20.04’ü Ubuntu 22.04’e yükseltmek sadece birkaç komut gerektiren basit bir işlemdir ve işlemimiz başarılı bir şekilde tamamlanmıştır.
Ubuntu 20.04 LTS'den Ubuntu 22.04 LTS'ye Nasıl Yükseltilir?
